校准设备
添加完所有的 Lighthouse 设备后,距离愉快玩耍就不远了。
设置软件
下载并安装软件 OpenVR-SpaceCalibrator。为了方便国人使用,我在他人帮助下制作了汉化版 OpenVR-SpaceCalibrator-CN。此教程使用汉化版来演示。
打开任意一个链接,单击Asstes下拉栏中后缀为*.exe的文件来下载。下载完成后,前往下载目录并双击来打开安装程序,并按照提示完成安装。
以 Edge 浏览器为例,如果无法正常下载出现误报情况,请按照下方例图处理。
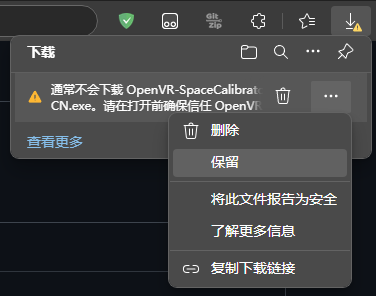
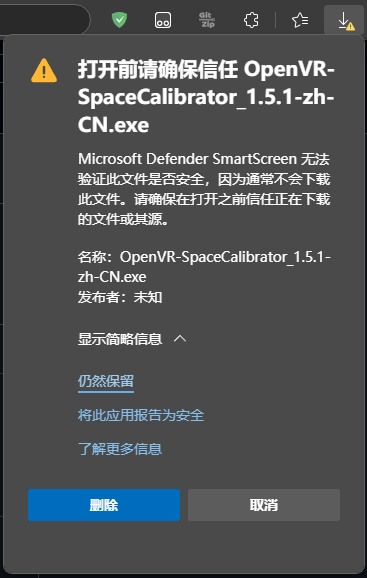
如果在此之前你已经安装 OpenVR-SpaceCalibrator 的任何版本,则会弹出警告。点击确定按钮将会进行覆盖安装,点击取消按钮将取消安装。
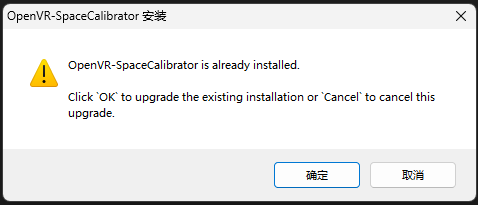
软件安装完成后,确认你的头戴设备已连接至电脑并打开 SteamVR,OpenVR-SpaceCalibrator 会跟随 SteamVR 一并启动。如果没有,请转到 OpenVR-SpaceCalibrator 的安装目录,在 SteamVR 开启的情况下,双击manifest.vrmanifest文件来手动导入配置文件。如果这依旧没有用,请尝试卸载并重新安装 OpenVR-SpaceCalibrator。
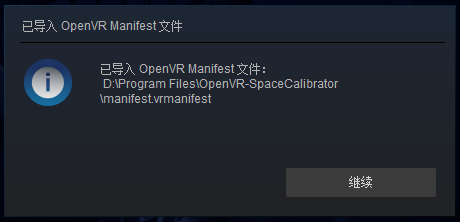
如果你安装的原始版本为 v1.5 ,你可以参照此教程中的汉化版截图来操作。
软件界面:
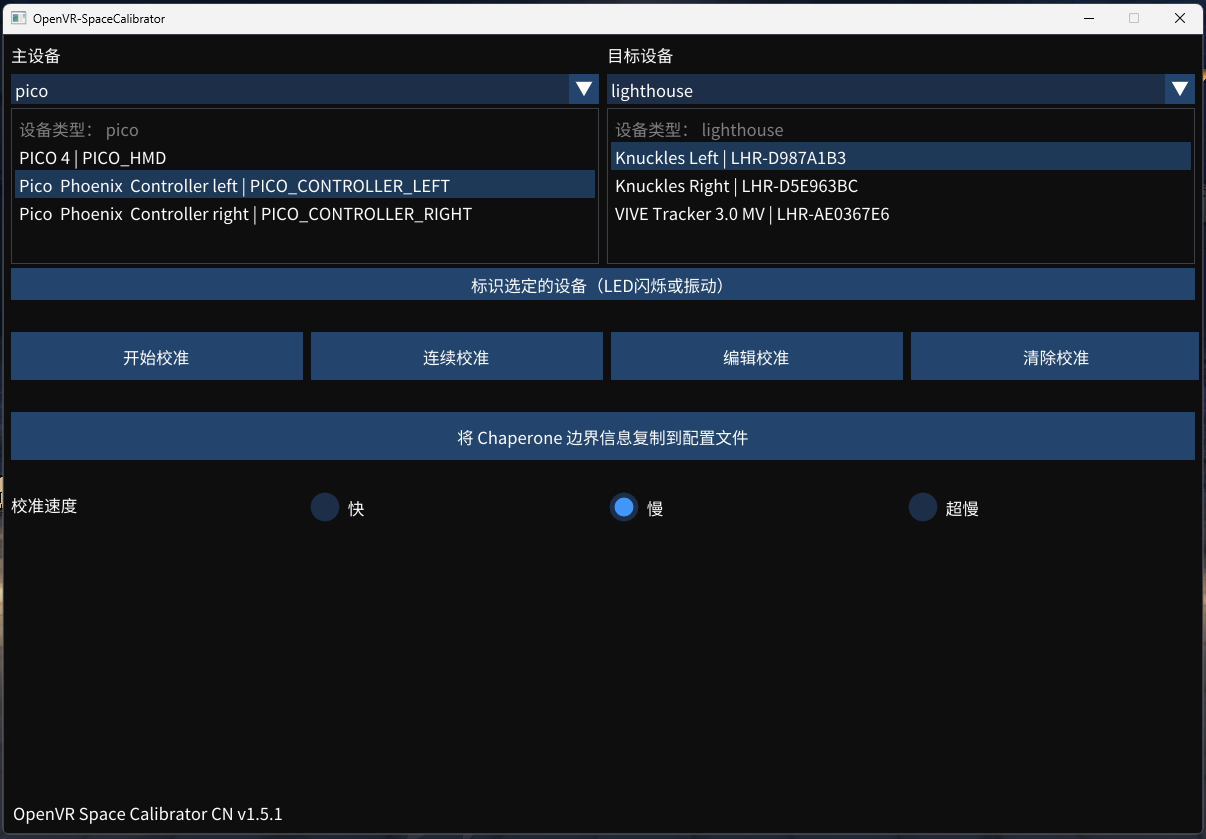
提示
初次安装的 OpenVR-SpaceCalibrator 只会显示开始校准选项,你需要进行一次手动校准才能解锁其它选项。
手动校准
手动校准需要将主设备选择为一体机的左或者右手柄,并将副设备选择为对应的 LightHouse 设备。
以 Pico 4 和 Index Knuckle 指虎举例:

或

选择合适的 校准速度,此选项仅影响手动校准时校准的时长。更长的校准时长意味着获得更多的校准数据,也意味着位置越准确。
握紧你选择的设备,就像是用强力胶固定在一起了一样,确保它们在校准过程中不会发生移位。点击开始校准后,通过移动和旋转设备(例如:画 8 字)提供足够的位置信息,直到进度条达到100%。
在校准成功后,将在进度条下方出现Finshed calibration, profile saved,单击下方的Close按钮来返回主界面。
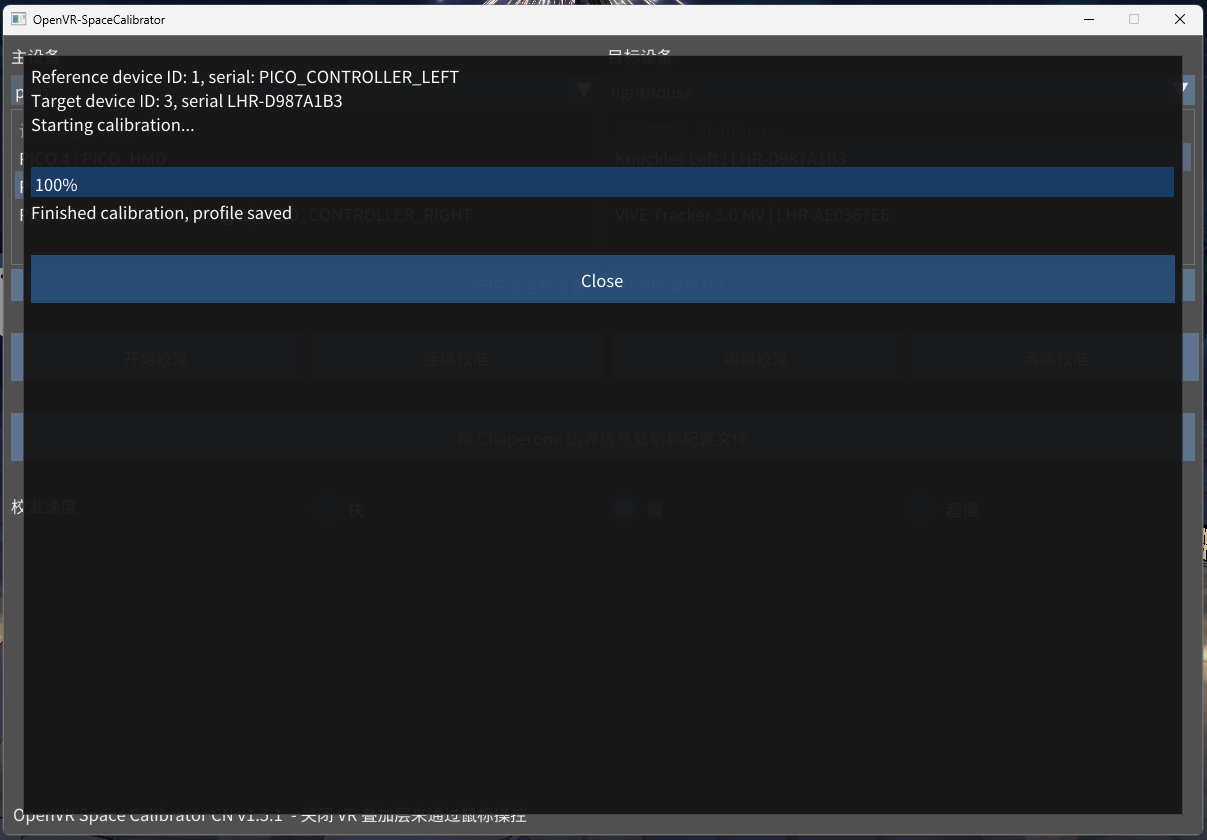
此时,你的 LightHouse 设备在 SteamVR 界面的位置将会与现实位置对齐。
警告
如果出现了非Finshed calibration, profile saved以外的其它文本,则为校准失败,你应该点击Close按钮并重新校准。
连续校准
使用连续校准方案时,VRChat 会默认打开 FBT 支持模式。如有需要,你可以在设置中关闭全身追踪。
连续校准需要将“主设备”选择为一体机的头显,并将“副设备”选择为固定在头显上的 LightHouse 设备。
以 Pico 4 和 HTC 3.0 Traker 举例:
![]()
点击“连续校准”来进入到连续校准界面。
连续校准主要界面:
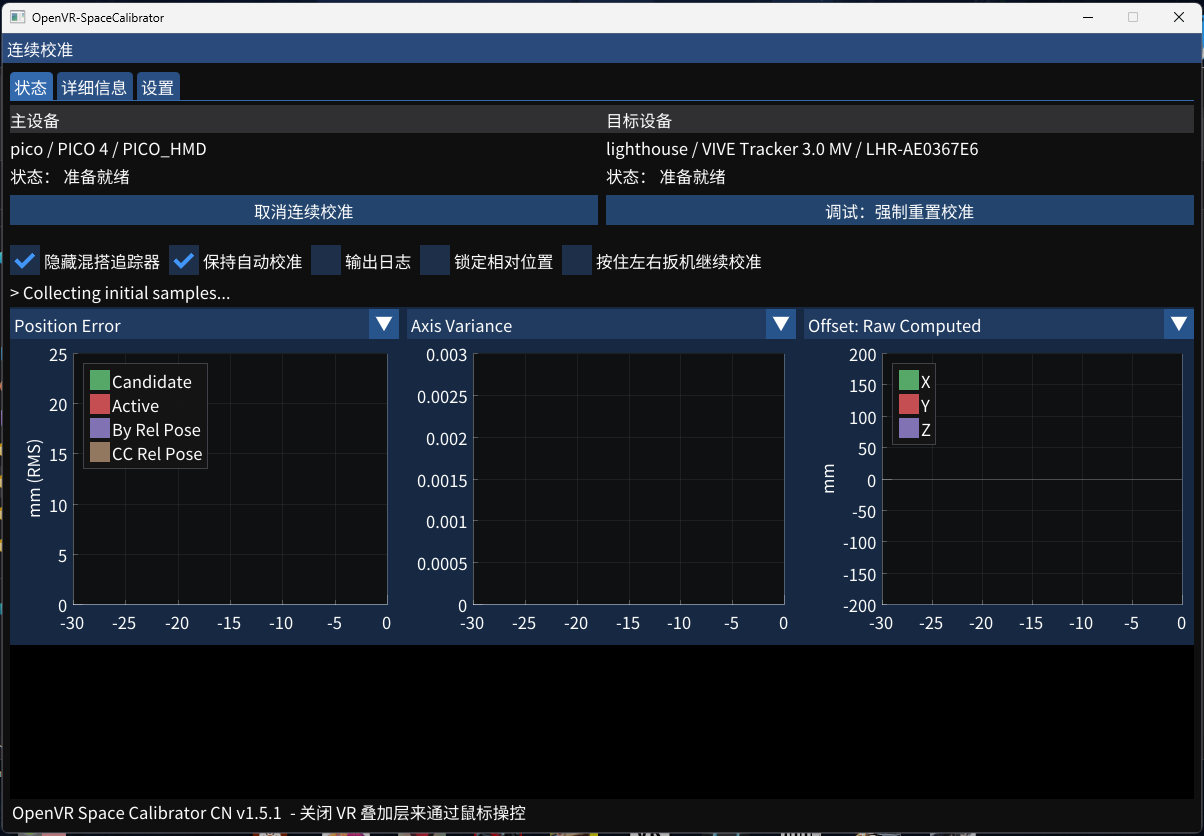
简单介绍一下我们需要用到的功能:
- 取消连续校准:单击后将退出连续校准并回到软件主界面
- 隐藏混搭追踪器:勾选后将在 VRChat 校准全身追踪时隐藏此追踪器
- 保持自动校准:勾选后软件将一直在后台校准设备位置
对于普通用户,勾选隐藏混搭追踪器即可。
带上头显并在房间内走动,软件在收集到一定的数据后,LightHouse 设备位置将会与现实位置同步。